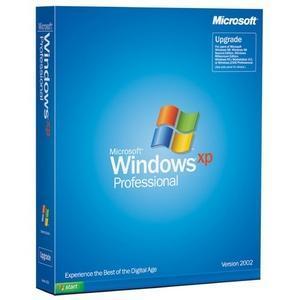 It’s not always wise to upgrade your hardware every time you feel your computer is getting slow. In fact, Microsoft’s operating systems slow down a PC when you have lots of programs installed. In this tutorial I will tell you some easy tricks to get most out of your hardware.
It’s not always wise to upgrade your hardware every time you feel your computer is getting slow. In fact, Microsoft’s operating systems slow down a PC when you have lots of programs installed. In this tutorial I will tell you some easy tricks to get most out of your hardware.
1. Disable extra startup programs
Several items add up to the start up list when you install different software. Such programs are loaded when your system boots and remain in memory (RAM), they also continuously use processor. Here are is what you have to do to make them go away:
- Goto Start>Run
- Type “msconfig”, without quotations
- Hit enter key or click the OK button
- A window will show up, you have to click the startup tab, as shown in the figure
- In the Startup tab you will see several boxes and some of them will selected (checked). All you have to do is to uncheck extra items that are of no use. If you run an antivirus program it is not recommended to uncheck it.
- After making you choices press the OK button, you will be prompted to restart computer to apply changes.
- After restarting your computer a dialogue will be displayed. You can check the option for not showing this dialogue every time your PC reboots.
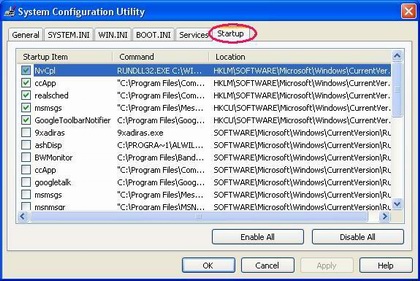
2. Disable Extra Services
On menu opened by msconfig command, there is also another tab for Services. Click it and check “Hide All Microsoft Services” option. This option will display you list of third party services. Uncheck the services that are undesirable. As usual you have to reboot to apply the changes.
3. Adjust Display Settings
XP has a very cool looking user interface, but it consumes a certain amount of memory. To make it a little lightweight you have to:
- Right click My Computer and select Properties
- Click the Advanced tab
- Go to Performance>Settings (have to click settings button in the performance section)
- Uncheck all except:
Use visual styles on windows and buttons
Use drop shadows for icons labels on the desktop
Show translucent selection rectangle
Show shadows under mouse pointer
Show shadows under menus - Finally click Apply and OK
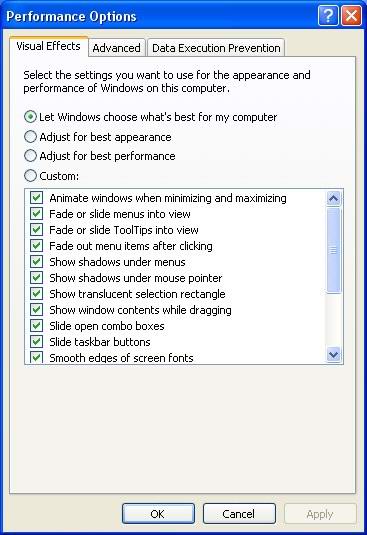
4. Remove Widgets and Background
Different third party widgets and visual styles like for Vista like look and feel make your system slow. If you remove such packages you system will perform better on CPU and memory intensive tasks. Selecting default and no wallpaper as background also gives better performance than that of “high quality” wallpapers.
5. Folder Browsing
When you try to browse folder, Windows automatically searches for printer and network files. This is a performance overhead. To fix this you have to follow following steps:
- Open My Computer
- Click Tools>Folder Options
- Select the View tab and unselect the check box for Automatically search for network folders and printers
- Click Apply then OK and finally reboot to apply the change.
6. Indexing Service
Windows XP comes with a very heavy and not so good “Indexing Service”. The service “claims” to makes indexes of different files on your computer so that they can be retrieved easily. The service consumes a large amount of memory, and it has no major advantage either. To disable it you have to:
- Go to Start>Control Panel
- Double click Add or Remove programs.
- Select Add/Remove Windows Components, a new dialogue, as shown in the figure, will appear.
- Uncheck the Indexing Service, if not already unchecked
- Click Next to finalize
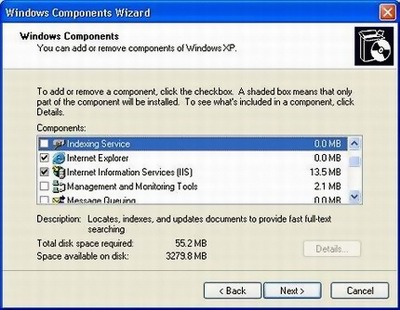
7. Size of Page File
Page file size is not constant by default. Due to this operating system has to resize the file each time when more space is required, this is a performance overhead. All you have to do is to set the file size to a reasonable limit. Follow the steps:
- Right click My Computer, Select Properties then Advanced tab
- Click the settings button under the performance section
- Click the Advanced tab
- Click Change button under the Virtual memory section
- “Virtual Memory” dialogue will appear (also shown in the figure below)
- Highlight the drive containing page file, which is C: by default
- Select the Custom size radio button and give same values in Initial size and Maximum size fields.
- Click Set and OK buttons to apply the changes
If your system has a sufficiently large memory (1 or 2 GB) then you can even disable paging.
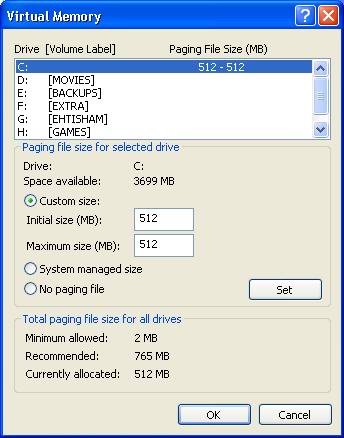
8. Enable Direct Memory Access (DMA)
Go to:
- Right Click My Computer, select properties
- Select the Hardware tab
- Click the Device Manager button
- Double click IDE/ATAPI controllers
- Keep on checking if DMA is enabled for each, you have to double click each option click Advanced Settings tab (as shown in figure) The tab may or may not be available for each option. It is only available in Primary and Secondary Channels.
- Set the transfer mode to “DMA if Available” both for Device 1 and 0
- Perform the same operation for other items in the list, if applicable.
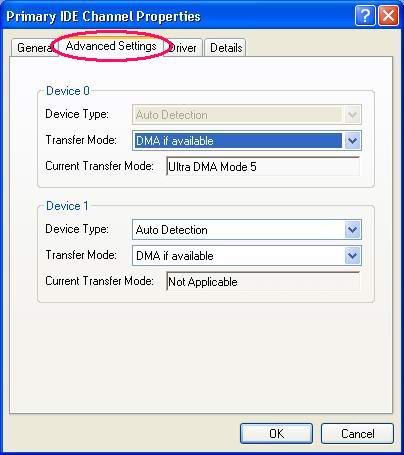
Note: All of these techniques may not be available to you depending on you access rights on the system. Contact your system administrator in this regard.
